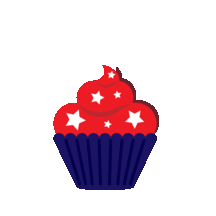-
Par nicky_heart le 19 July 2020 à 15:17
RADIO
http://www.wvanim-tutos.fr/pages_wvanim_html5/les_gadgets_html5/multimedia_html5/lecteur_radio_streaming_html5.php
-
Par nicky_heart le 10 March 2020 à 15:04
Un gadget, c'est quoi ?
Par Phildes
Un gadget est un groupe personnalisable avec sa propre barre-de-commande. C'est un mini-éditeur intégré dans wvanim.
Par exemple : les objets-cachés de Gérard est à lui seul un programme complet qui s'incruste dans wvanim.
Certains gadgets sont déjà intégrés dans wvanim :
Menu : "Objets dynamiques/Liste de gadgets wvAnim"
ou bien dans le cadre des gadgets
D'autres sont proposés sur Internet. Vous les Importerez...
"mais, mais, comment importer un gadget dans wvanim ?"
-> C'est ce que décrit la suite de ce texteImporter et utiliser un Gadget
Un gadget sur Internet est présenté dans une page HTML.
Dans cette page HTML, l'auteur du gadget vous fournit les informations nécessaires pour télécharger et intégrer le gadget dans wvanim.*** les informations que l'auteur doit vous transmettre ***
Le plus souvent, l'auteur vous fournit l'adresse d'un page qui comporte toutes les informations A - l'adresse URL du fichier à télécharger.
En fait la page comporte ce lien, il vous suffit de faire un clic droit sur ce lien + 'copier l'adresse du lien'
B - la vignette dans le cadre des gadgets ou bien le sous-menu de "Objets dynamiques/Liste de gadgets wvAnim" qu'il faut sélectionner pour ajouter ce gadget dans votre création
Exemple : Effets graphiques / Diaporama html5/
C - C'est le nom inscrit dans le menu. en cliquant sur ce nom, le gadget sera ajouté automatiquement dans votrecreation.****** Comment faire ? ******
A - Importer le gadget
1 - Allez dans la page HTML que l'auteur vous a indiqué
2 - Cette page contient obligatoirement un lien - clic-droit sur le lien + "copier l'adresse du lien"
3 - dans wvanim, clic sur le bouton 'lutin' (14°bouton)
(14°bouton)
=> le cadre des gadgets s'ouvre
4 - dans ce cadre -> bouton 'charger un gadget'
=> un cadre s'ouvre
=> le lien est déjà inscrit
5 - clic sur OK
=> un cadre-message indique le chargement du gadget.
B - Ajouter ce gadget dans votre création
6 - Vous retrouverez le gadget dans le cadre 'gadget' (14°bouton)
(14°bouton)
sous la vignette de la catégorie indiquée
-
Par nicky_heart le 10 March 2020 à 13:08
Mot recherché /programme/
12 trouvé(s)
definition_gadget
chronometre_jy
comment_programmer
modifier_texte
programmer_this
construire_gadget
groupe_compose_de_pages
les_groupes
lexique
programmer_this
modifier_texte
comment_programmer
-
Par nicky_heart le 7 March 2020 à 23:05
"nom_du_son.mp3"
Animsite et ArchiveHost
Son ou video embarqués
Dans le dossier de travail relatif à votre animation, dans lequel vous avez placé images et tous composants de l'animation,
vous rentrez le son en mp3 ou la video en mp4, en vérifiant son appelation (pas de majuscules, espaces, points, tirets (-), etc ...)

Dans la construction de l'animation elle-même :
1 - S'il s'agit d'une video : à l'emplacement prévu dans le tableau des attributs, mettez UNIQUEMENT le nom de la video, finissant par .mp4.(N'oubliez pas les guillemets)
2 - S'il s'agit d'un son : dans la zone action, pas de lien, mais Mp3Play("nom_du_son.mp3");
De cette façon lorsque vous aurez hébergé l'ensemble du dossier et que le fichier html sera publié, votre video ou votre son seront intégrés d'office .
l'ensemble du dossier et que le fichier html sera publié, votre video ou votre son seront intégrés d'office .
IMPORTANT : Tous les éléments de l'animation devront être hébergés dans le même dossier
Hébergement ArchiveHost


© Xena
Remerciements à Phildes pour son aide et son soutien
-
Par nicky_heart le 7 March 2020 à 22:54
Les bases
(Page lourde, patienter pendant le chargement des images)
Pour débuter avec wvanimVous trouverez sur cette page :
- Interface
- Préparer sa création animée
- La barre de temps
- Les déplacements
- Les mouvements
- Les couches
- Les groupes
- Le roll over
- Les courbes
- Démo bouton
- Les boutons
- Player mp3
- Les portes
- Installer un gadgetInterface
↑ Haut de page ↑
----------------------------------------Préparer sa création animée
Par Xena


© Xena
Remerciements à Phildes pour son aide et son soutienLe dossier contiendra :
Un fichier .phi qui est celui de la construction dans wvanim, c'est ce dossier qu'il faudra réouvrir pour faire des modifications
.pha et .phb sont des historiques de la construction du phi
.phm est le fichier qui contient la liste des "action-script" utilisées dans le phi
.as est un fichier "action script" correspondant aux gadgets utilisés
.le fichier html
.le fichier CSS
.le fichier .js
Vous devrez héberger l'ensemble de ces fichiers
↑ Haut de page ↑
----------------------------------------La barre de temps
Par Phildes
↑ Haut de page ↑Les déplacements
par Phildes
↑ Haut de page ↑
----------------------------------------Les mouvements
par Phildes
↑ Haut de page ↑
----------------------------------------Les couches
Par Phildes
Pour modifier la couche au temps-affiché, il faut appuyer sur la touche "Control" en même temps que sur le bouton de couche.
(sinon la couche change au temps 0)
↑ Haut de page ↑
----------------------------------------Les groupes
Par Gérard35
L'intérêt d'avoir des groupes est que chaque groupe ou sous groupe possède sa propre barre de temps,
et donc chaque création dans un groupe est indépendante des autres
Développement : ICI
↑ Haut de page ↑
----------------------------------------Démo bouton
Par Phildes
↑ Haut de page ↑
----------------------------------------Les boutons
Par Xena
↑ Haut de page ↑
----------------------------------------Le roll over
Par PhildesUn roll-over est composé de 2 "états"
1 - "état normal" : ce qui est visible quand la souris est en dehors de la pièce
2 - "état survolé" : qui s'affiche quand la souris survole la pièce.
Pour créer un roll-over :
1 - menu : "Objets dynamiques/Ajouter un roll-over
→ une barre "bouton" apparait au dessus de la zone de travail
→ dans cette barre, il y a 2 boutons accolés
→ le bouton de gauche indique que vous creéz l'état normal du roll-over
2 - Dans la zone de travail → composer la création de l'état normal
Note : vous pouvez ajouter autant de pièces que vous le désirez et les animer.
3 - ensuite, nous allons éditer l'état survolé → dans la barre "bouton", cliquez sur le bouton "jaune"
4 - Dans la zone de travail → composer la création de l'état survolé
Note : vous pouvez ajouter autant de pièces que vous le désirez et les animer.
5 - pour revenir à l'écrandeBase → cliquez sur l'onglet écranDeBase
↑ Haut de page ↑
----------------------------------------Les courbes
Par Phildes
Vous trouverez un développement de cette fonction ICI
↑ Haut de page ↑
----------------------------------------Player mp3
Par Xena
↑ Haut de page ↑
----------------------------------------Les portes
Par Xena
Exemple
↑ Haut de page ↑
----------------------------------------Installer un gadget
Par Gérard35
Pas de vidéo pour ce tuto, juste quelques copies d'écran. Donc pour installer un nouveau gadget:
Récupérer le lien (clic droit sur le lien)
La formulation peut être différente selon les navigateurs (Internet Explorer : Copier le raccourci)
L'intégrer à wvanim

Vous trouverez sur le site une aide pour chacun des gadgets
 Follow this section's article RSS flux
Follow this section's article RSS flux